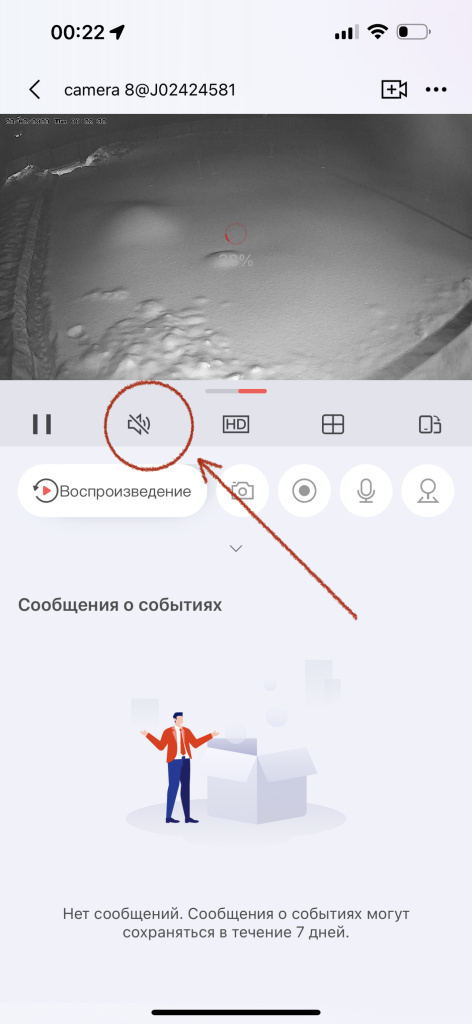Hik-Connect - просмотр и сохранение записей
Просмотр и сохранение записей в приложение Hik-Connect:
1. Просмотр записей.
Первоначально, вам нужно найти в списке приложения, приложение Hik-Connect, значок выглядит следующим образом:

После запуска в списке будут ваши устройства, в данном примере наше устройство называется "Дача", у вас может быть свое название:

Выбираем ваше устройство и просто нажимаем на него, откроется следующие окно:

Это мини-картинка со всеми вашими камерами, при нажатии на нее, она раскроется на весь экран:

На этом экране мы видим все ваши камеры в режиме онлайн, то есть то что происходит в данный момент времени, при двойном нажатии на какую либо из камер, она раскроется на весь экран, при повторном двойном нажатии, вы вернетесь ко всем камерам:


Так-же на этом экране есть кнопка "Воспроизведение", там находятся ваши записи, при нажатии на эту кнопку, мы попадаем в меню воспроизведения архива:

Передвигаясь по синей полосе, вы изменяете время на текущую дату:


Для смены даты, нужно нажать на дату, чуть выше полосы прокрутки времени:

После чего можно выбрать необходимую вам дату, дни когда велась запись и есть архив, помечены красными точками:

Выбрав дату, вы можете так-же перемещаться по ней с помощью линии времени:

Для удобства навигации и просмотра, телефон можно перевернуть, картинка растянется:

Линию времени, можно увеличить до минут, либо уменьшить до часов, для этого нужно двумя пальцами провести по линии, разводя пальцы, либо сдвигая пальцы:


2. Сохранение записей.
При необходимости, записи можно скачать к себе на телефон и/или передать нужную часть архива.
Для этого, откройте меню записей, и установите ползунок времени на начало события, которое вам нужно сохранить, далее нужно нажать кнопку записи, как на скриншоте:

Если данная кнопка недоступна, то просто потяните вниз экрана область возле даты, либо переверните экран:



После ее нажатия, она загорится красным, что сигнализирует о том, что запись началась:

Дождитесь окончания события которое вы хотите сохранить, и нажмите кнопку записи повторно:

Запись остановится и предложит вам сохранить архив на устройство, либо сразу отправить его через WhatsApp, Telegram, почту. Для сохранения видеозаписи на устройство, просто нажимаете "Загрузить", запись появится у вас в галерее с остальными вашими фото и видео, либо нажмите кнопку "Поделиться..." для передачи информации кому либо:

Второй вариант сохранения видеозаписей, с помощью отрезков по 2 минуты. Для использования данного способа перемещаетесь на нужный вам отрезок времени, и нажимаете следующую кнопку:

Откроется меню выделения времени, выбираете нужный вам отрезок и нажимаете кнопку "Загрузить":


Если вам нужно сохранить много отрезков, либо по какой либо причине вы не успели сохранить нужный отрезок, все ваши записи дополнительно хранятся в приложении, что-бы их найти, нужно выполнить следующие действия, выйти на стартовую страницу и найти внизу экрана значок личного кабинета, с надписью "Я":

После этого вы попадете в настройки личного кабинета, там нам нужно найти меню "Снимки и видеозаписи":

В этом меню хранятся все ваши сохраненные записи:

Вы можете их просмотреть, удалить, передать, либо сохранить, просто нажав по любому из файлов:

Так-же можно массовой совершить действия с файлами, нажав кнопку "Редактировать" в верхнем правом углу:

3. Ускорение и замедление видео.
Просмотр архива можно ускорить в несколько раз, но оно будет показываться урывками, для стабильного просмотра нужен хороший интернет сигнал, как на вашем устройстве, так и на стороне оборудования, для ускоренного, либо замедленного просмотра, нужно нажать кнопку Х1, и выбрать нужную скорость воспроизведения архива:

Запись будет сохраняться так-же ускоренно:

4. Переключение качества отображения.
По умолчанию, качество картинки сжато, для экономии интернет траффика, для переключения между режимами экономии траффика и HD, есть кнопка переключения HD/BASIC.
HD - хорошее качество, BASIC - сжатие картинки:


5. Звук.
Если ваши камеры оснащены микрофоном, для включения звука нажмите на значок динамика, звук появится. Если после нажатия на значок динамика звук не появился, проверьте уровень громкости на устройстве, и выключите бесшумный режим телефона:

1. Просмотр записей.
Первоначально, вам нужно найти в списке приложения, приложение Hik-Connect, значок выглядит следующим образом:
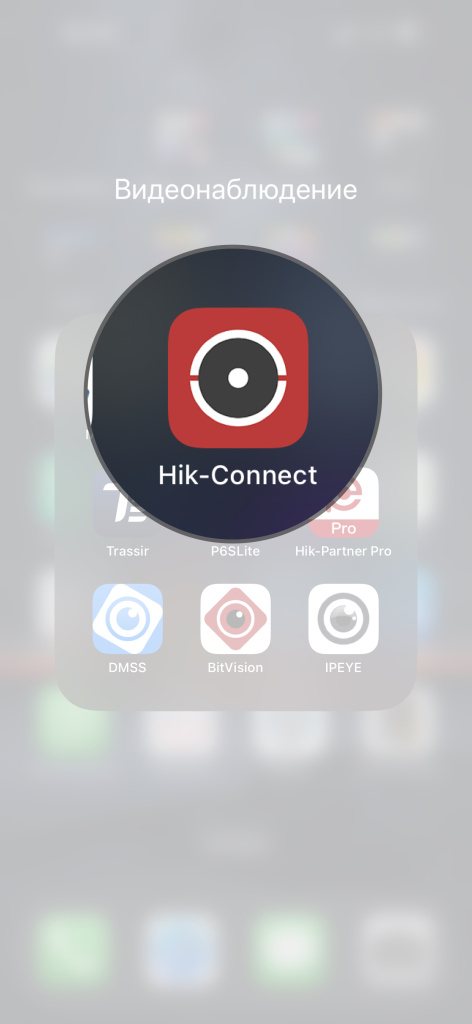
После запуска в списке будут ваши устройства, в данном примере наше устройство называется "Дача", у вас может быть свое название:
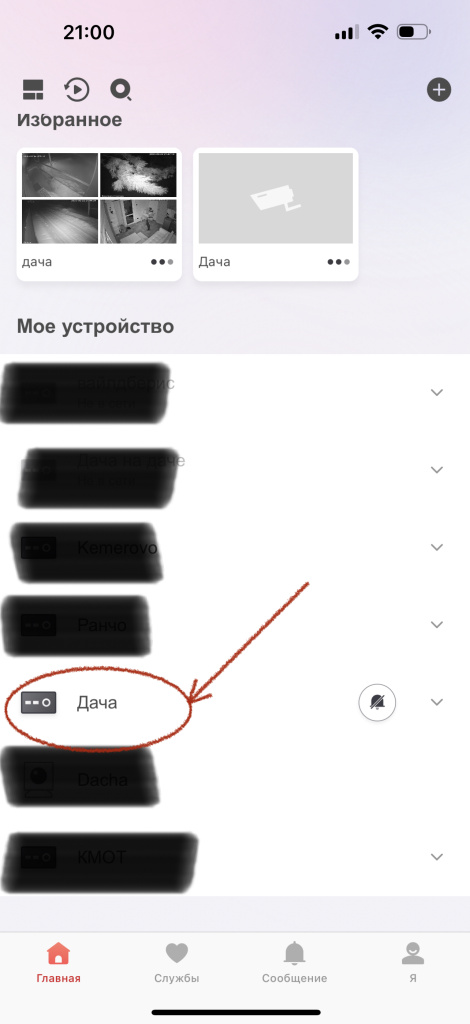
Выбираем ваше устройство и просто нажимаем на него, откроется следующие окно:
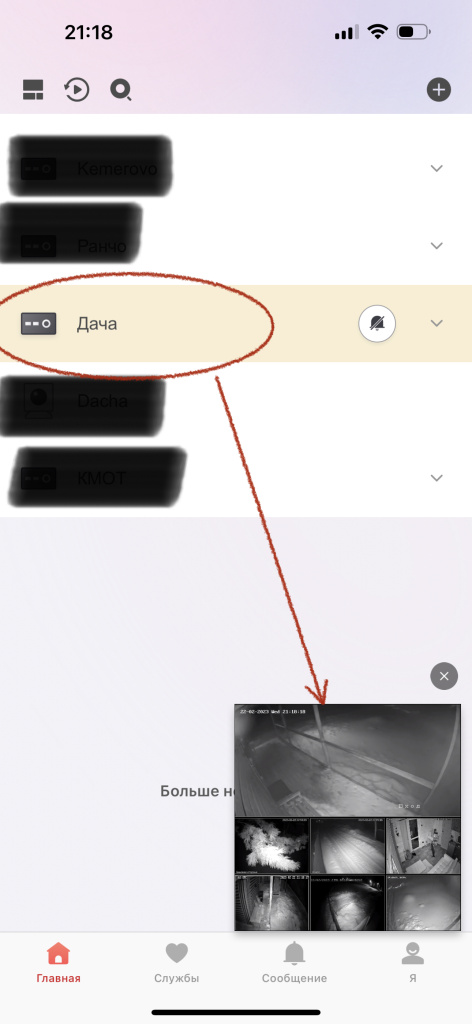
Это мини-картинка со всеми вашими камерами, при нажатии на нее, она раскроется на весь экран:
На этом экране мы видим все ваши камеры в режиме онлайн, то есть то что происходит в данный момент времени, при двойном нажатии на какую либо из камер, она раскроется на весь экран, при повторном двойном нажатии, вы вернетесь ко всем камерам:
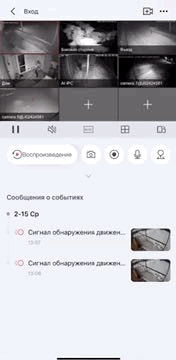
Так-же на этом экране есть кнопка "Воспроизведение", там находятся ваши записи, при нажатии на эту кнопку, мы попадаем в меню воспроизведения архива:
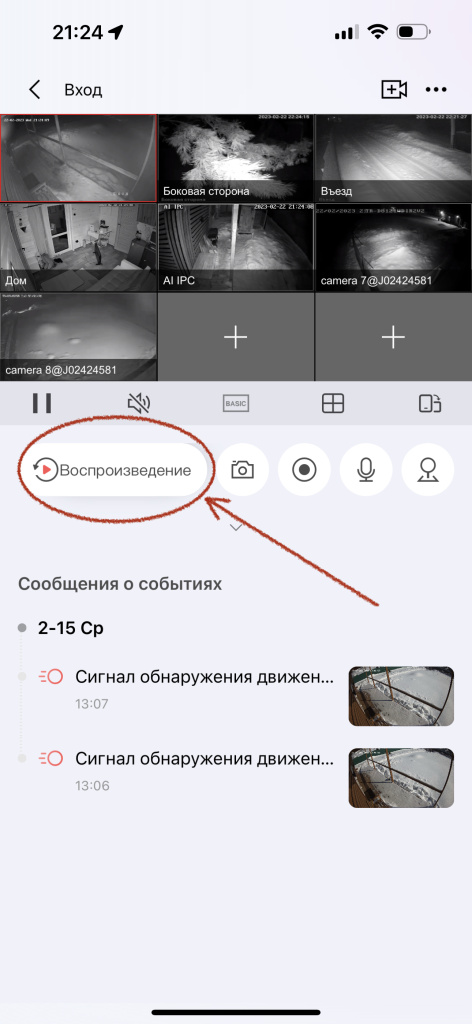
Передвигаясь по синей полосе, вы изменяете время на текущую дату:
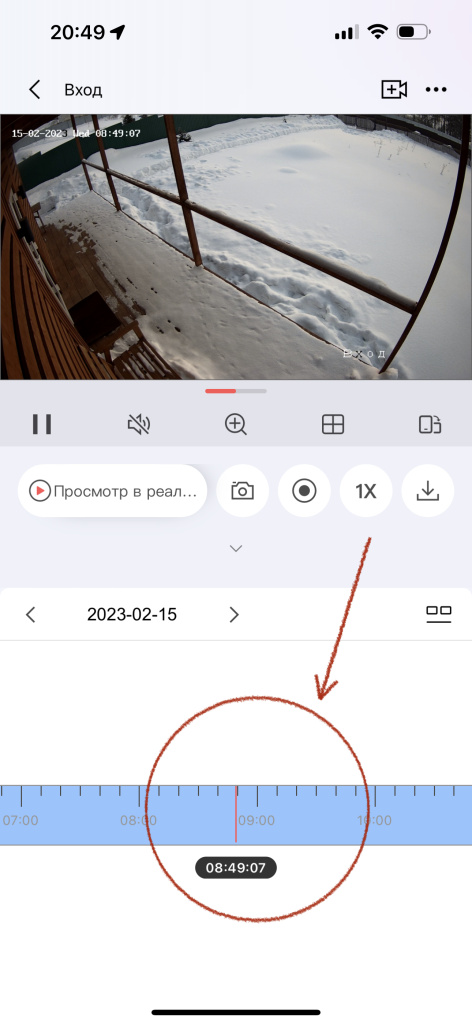
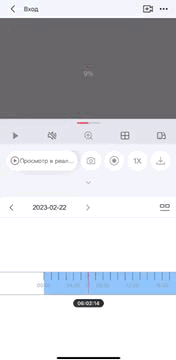
Для смены даты, нужно нажать на дату, чуть выше полосы прокрутки времени:
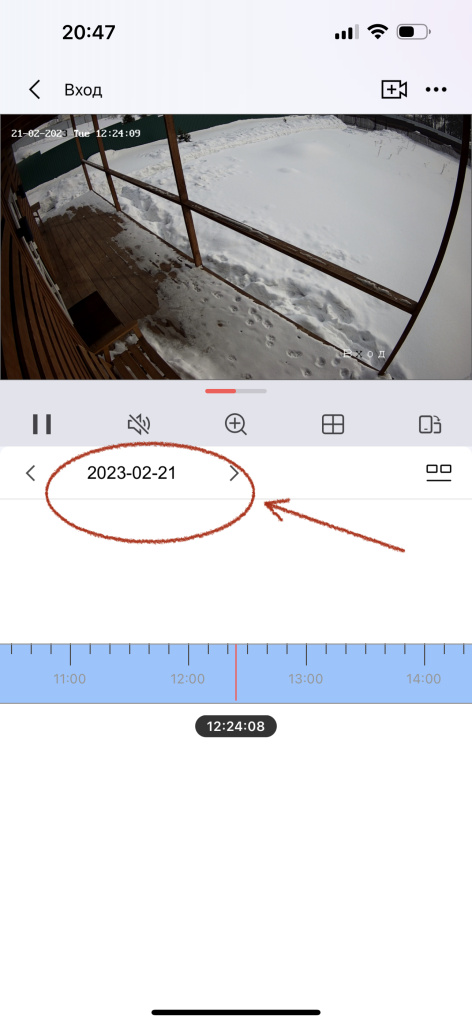
После чего можно выбрать необходимую вам дату, дни когда велась запись и есть архив, помечены красными точками:
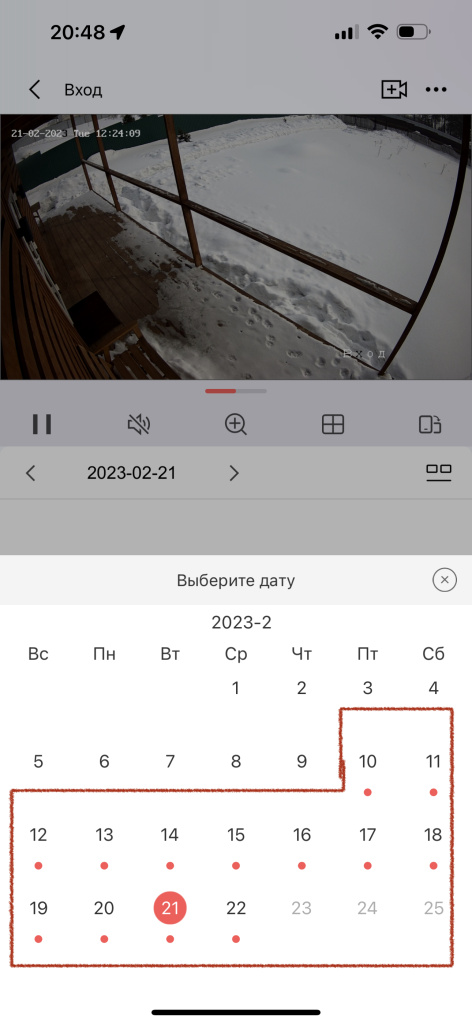
Выбрав дату, вы можете так-же перемещаться по ней с помощью линии времени:
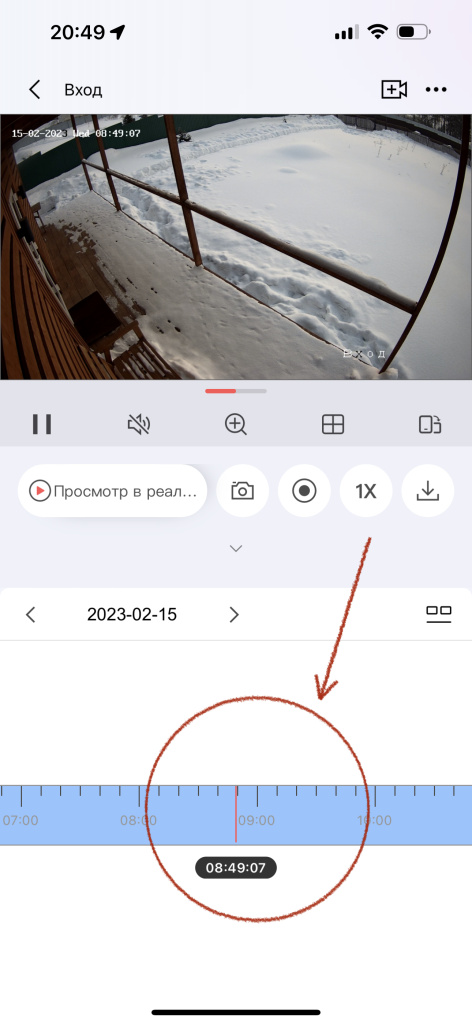
Для удобства навигации и просмотра, телефон можно перевернуть, картинка растянется:
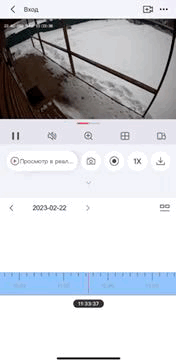
Линию времени, можно увеличить до минут, либо уменьшить до часов, для этого нужно двумя пальцами провести по линии, разводя пальцы, либо сдвигая пальцы:
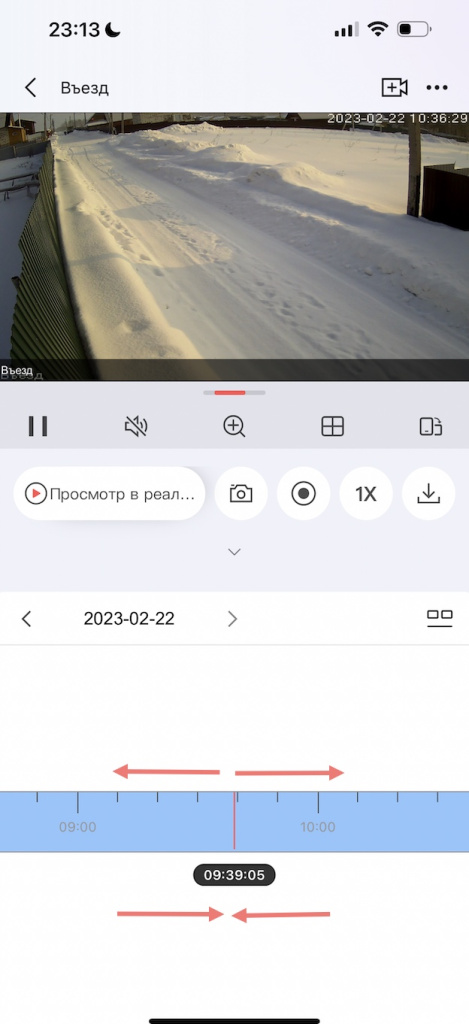
2. Сохранение записей.
При необходимости, записи можно скачать к себе на телефон и/или передать нужную часть архива.
Для этого, откройте меню записей, и установите ползунок времени на начало события, которое вам нужно сохранить, далее нужно нажать кнопку записи, как на скриншоте:
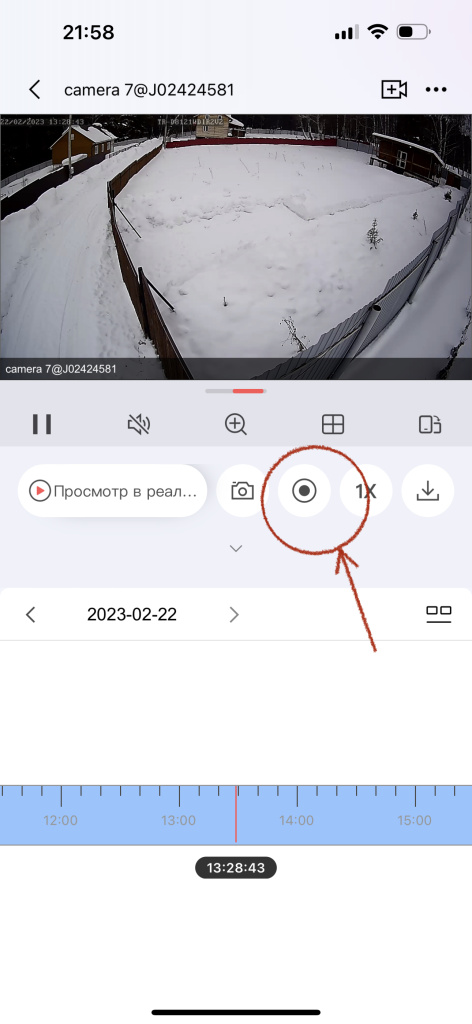
Если данная кнопка недоступна, то просто потяните вниз экрана область возле даты, либо переверните экран:
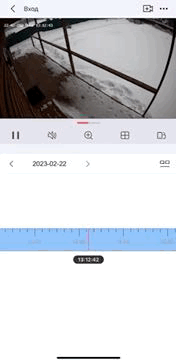
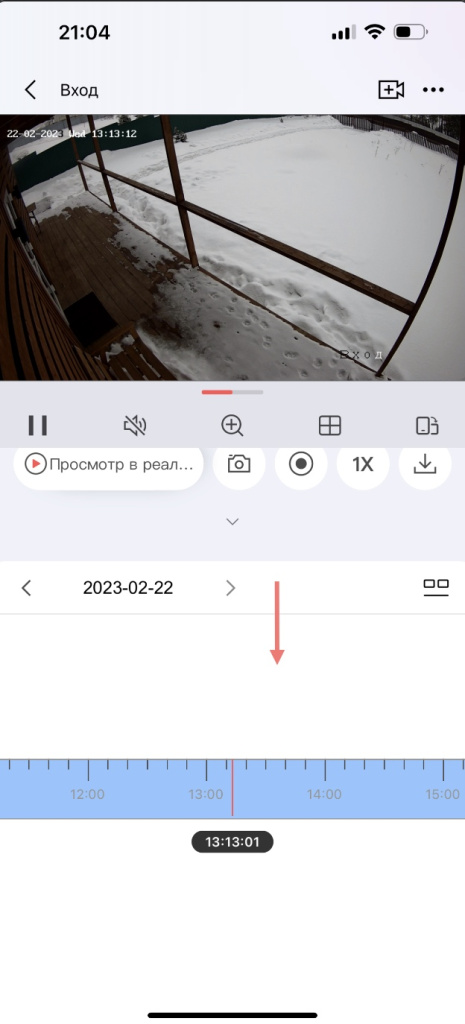
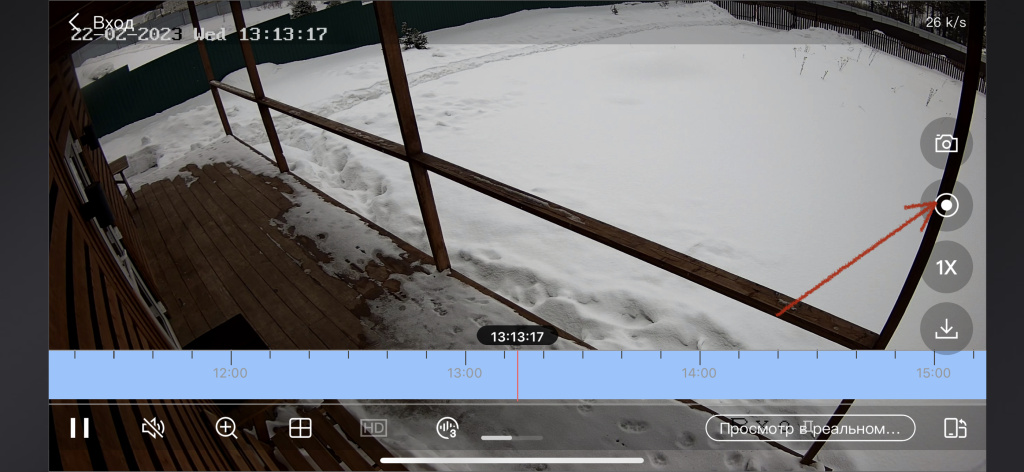
После ее нажатия, она загорится красным, что сигнализирует о том, что запись началась:
Дождитесь окончания события которое вы хотите сохранить, и нажмите кнопку записи повторно:
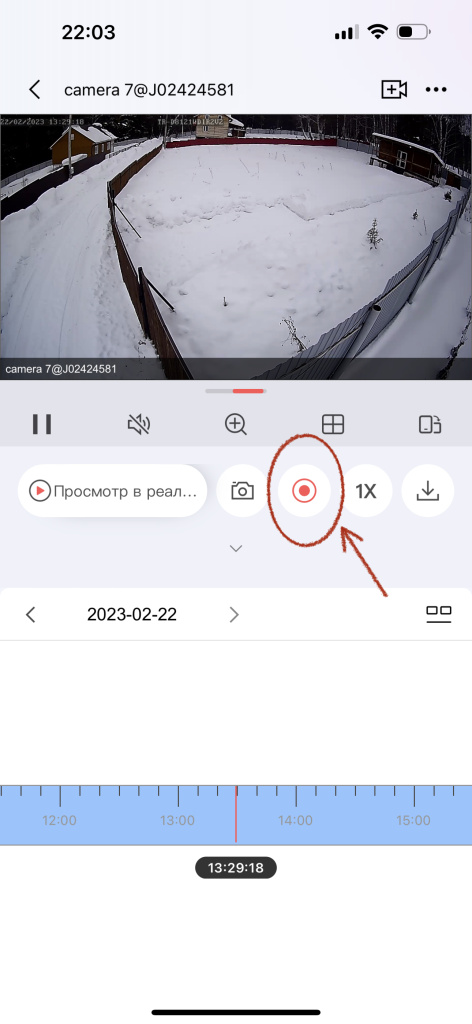
Запись остановится и предложит вам сохранить архив на устройство, либо сразу отправить его через WhatsApp, Telegram, почту. Для сохранения видеозаписи на устройство, просто нажимаете "Загрузить", запись появится у вас в галерее с остальными вашими фото и видео, либо нажмите кнопку "Поделиться..." для передачи информации кому либо:
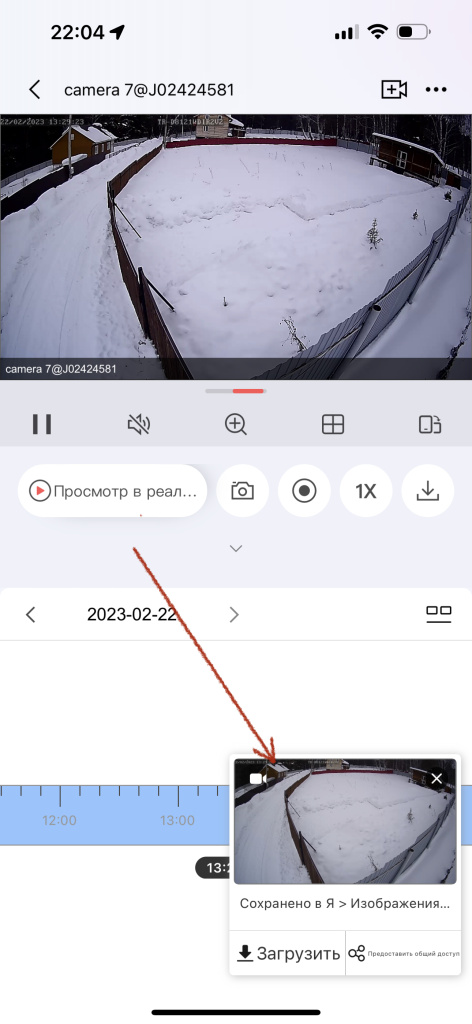
Второй вариант сохранения видеозаписей, с помощью отрезков по 2 минуты. Для использования данного способа перемещаетесь на нужный вам отрезок времени, и нажимаете следующую кнопку:
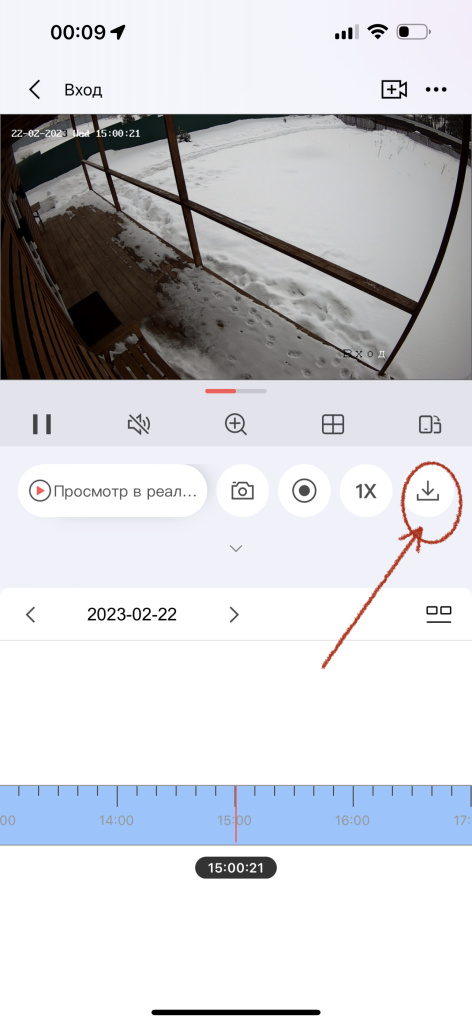
Откроется меню выделения времени, выбираете нужный вам отрезок и нажимаете кнопку "Загрузить":
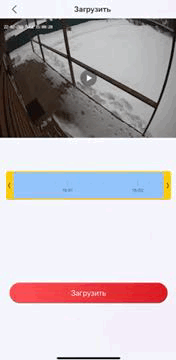
Если вам нужно сохранить много отрезков, либо по какой либо причине вы не успели сохранить нужный отрезок, все ваши записи дополнительно хранятся в приложении, что-бы их найти, нужно выполнить следующие действия, выйти на стартовую страницу и найти внизу экрана значок личного кабинета, с надписью "Я":
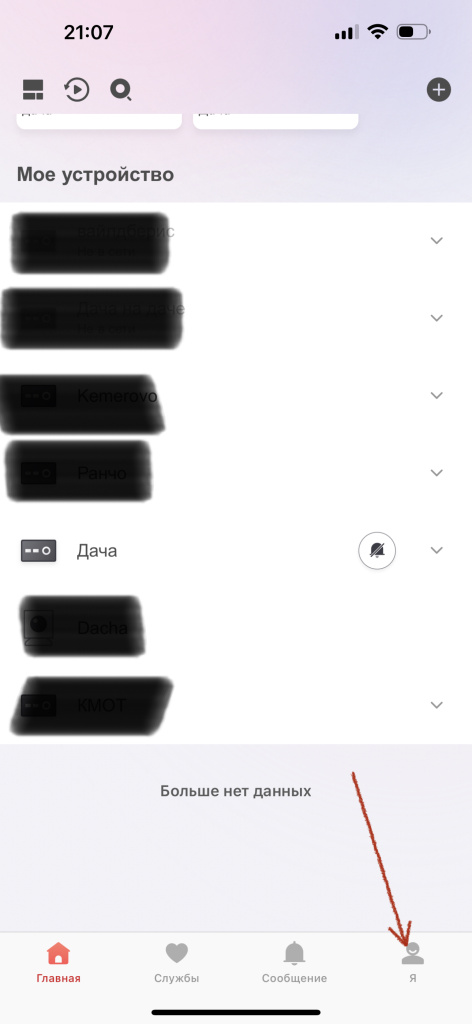
После этого вы попадете в настройки личного кабинета, там нам нужно найти меню "Снимки и видеозаписи":
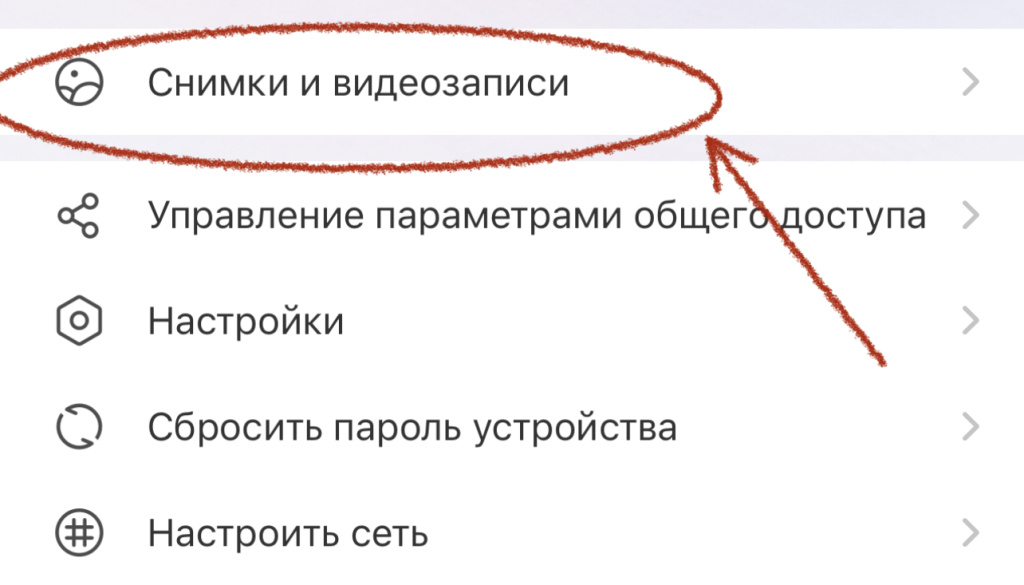
В этом меню хранятся все ваши сохраненные записи:
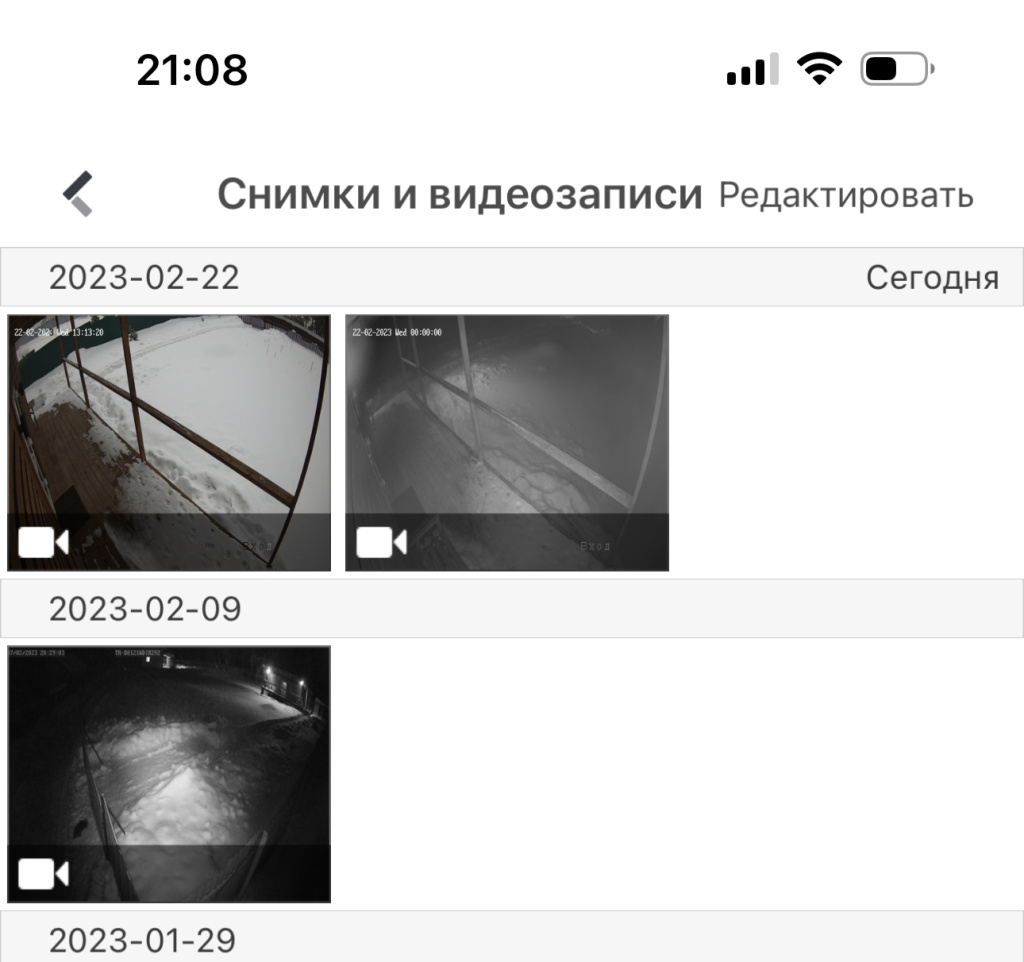
Вы можете их просмотреть, удалить, передать, либо сохранить, просто нажав по любому из файлов:
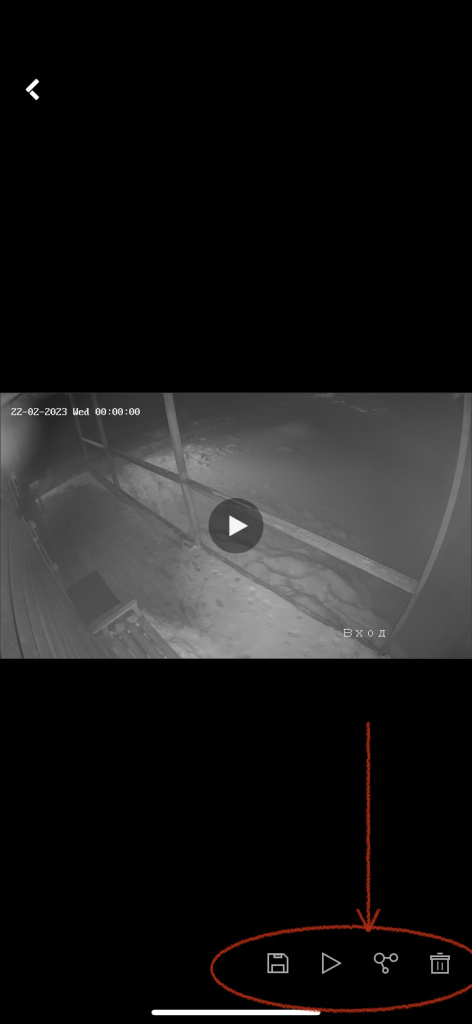
Так-же можно массовой совершить действия с файлами, нажав кнопку "Редактировать" в верхнем правом углу:
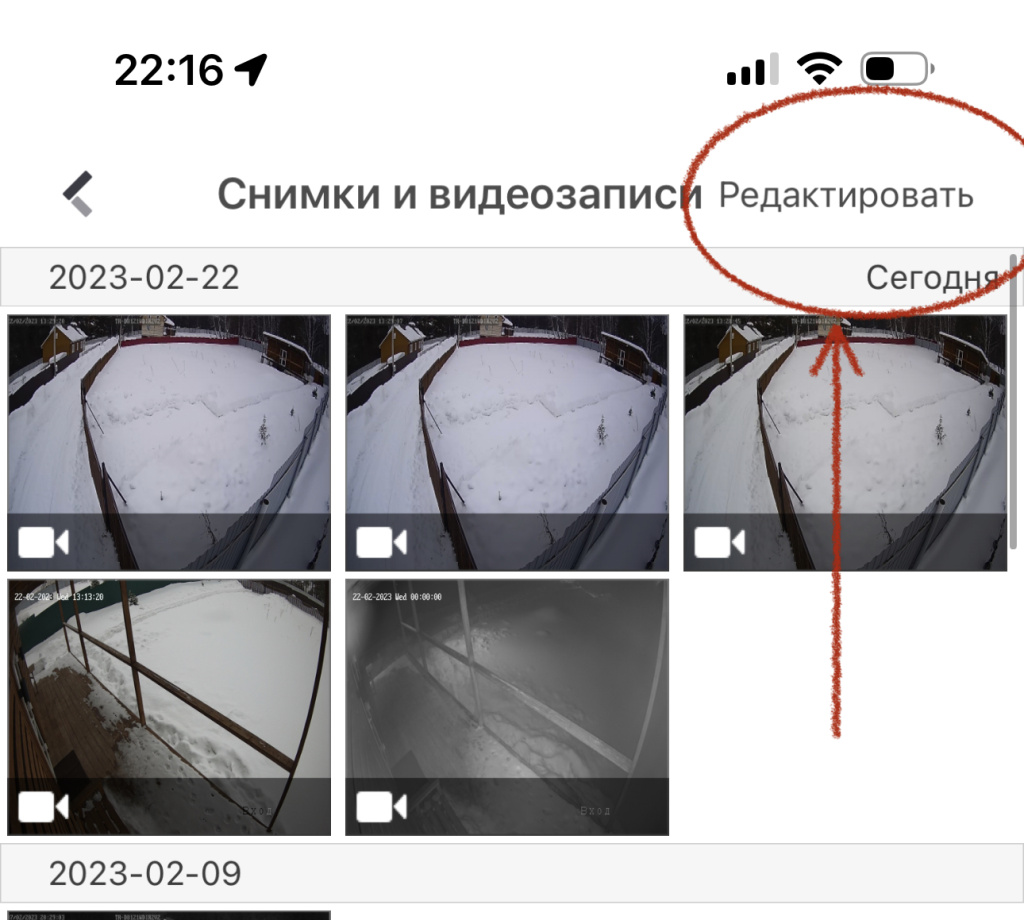
3. Ускорение и замедление видео.
Просмотр архива можно ускорить в несколько раз, но оно будет показываться урывками, для стабильного просмотра нужен хороший интернет сигнал, как на вашем устройстве, так и на стороне оборудования, для ускоренного, либо замедленного просмотра, нужно нажать кнопку Х1, и выбрать нужную скорость воспроизведения архива:
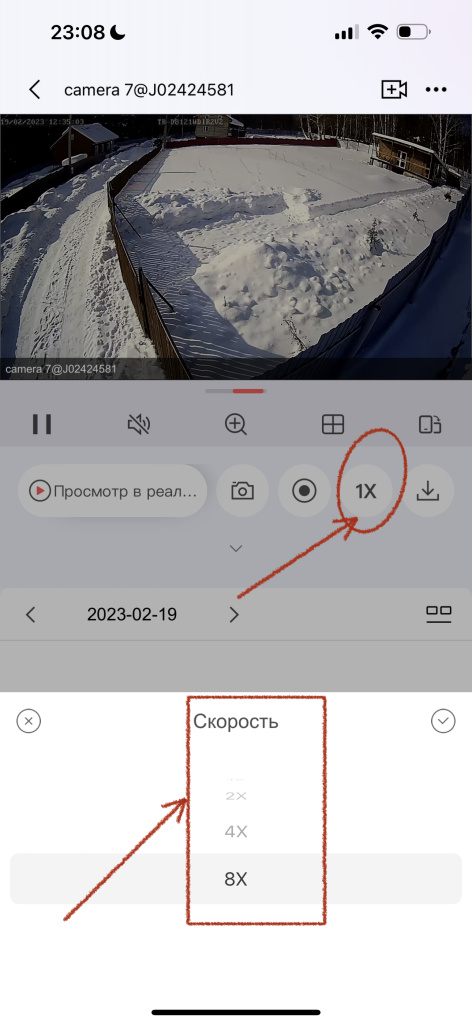
Запись будет сохраняться так-же ускоренно:
4. Переключение качества отображения.
По умолчанию, качество картинки сжато, для экономии интернет траффика, для переключения между режимами экономии траффика и HD, есть кнопка переключения HD/BASIC.
HD - хорошее качество, BASIC - сжатие картинки:
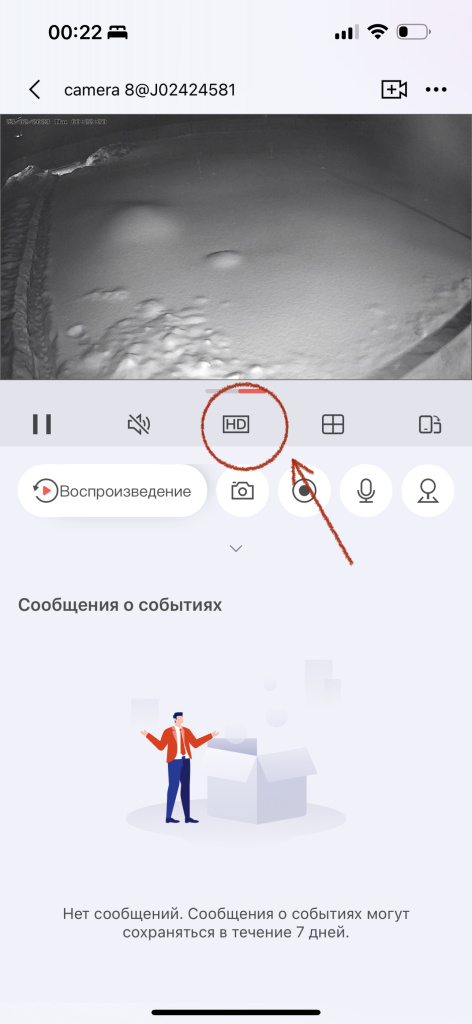
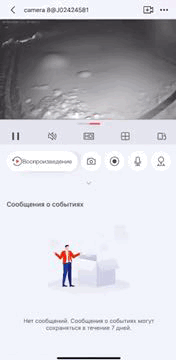
5. Звук.
Если ваши камеры оснащены микрофоном, для включения звука нажмите на значок динамика, звук появится. Если после нажатия на значок динамика звук не появился, проверьте уровень громкости на устройстве, и выключите бесшумный режим телефона: